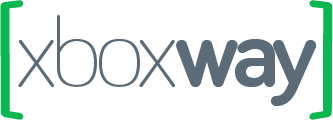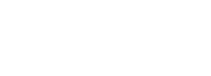[img alt='TVersity']/immagini/articoli/images/22939/original.aspx[/img]Dato il grande interesse suscitato all’interno della nostra community ed il numero alto di richieste d’aiuto nel configurare questo strumento, abbiamo deciso di pubblicare questa nuova guida XW eXperts in modo da aiutarCi e tenerCi sempre aggiornati sull’argomento.
Per ora "buona lettura": ma, una volta arrivati in fondo all’articolo, scommetto che l’augurio diventerà di "buon film"!
[inbreve]
- Disinstallare ogni altro programma di File Sharing (es. Windows Media Connect)
- Installare TVersity
- Riavviare il computer
- Avviare il TVersity Media Server (Avvio > Programmi > … > TVersity Media Server)
- Abbattere i firewall del computer e del router
- Aprire la GUI di TVersity
- Aggiungere una cartella in condivisione
- Accedere alla dashboard, blade Media di Xbox 360
- Cercare uno dei Media (Musica, Immagini, Video) all’interno di un PC in rete
- Riprodurre il file con i player installati su Xbox 360.[/inbreve]
Cos’è TVersity
Una delle funzionalità più avanzate di Xbox 360 consiste nel collegare la console ad un computer dotato di sistema operativo Windows Media Center e sfruttare le capacità di comunicazione di questi due prodotti Microsoft. In questo modo è possibile guardare la televisione, registrare i programmi, guardare film nei diversi formati disponibili e tenere sempre a portata di mano la dashboard e tutti i nostri amici.
Se già tutto questo vi fa brillare gli occhi, pensate alla situazione in cui il computer è attaccato ad un piccolo monitor, mentre la Xbox 360 "gode" di una televisione 40 pollici HD-Ready! Gran parte dei file multimediali contenuti sul computer si potranno visualizzare nel salotto di casa, stesi sul divano e magari sgranocchiando qualcosa.
Naturalmente questo paradiso terrestre esiste solo ad una condizione: avere un PC Windows Media Center. E chi non lo ha? Fino a ieri vi era Microsoft Windows Media Connect, da oggi c’è TVersity!
TVersity Media Server (questo è il nome completo) è un software completamente gratuito arrivato alla versione 0.9.9 che gestisce i contenuti multimediali del nostro computer e di internet in modo da distribuirli all’interno della nostra rete domestica. Anche se detto in questo modo sembra complicato, il concetto fondamentale è che con un computer ed una Xbox 360 collegate in rete è possibile vedere dalla nostra console, ad esempio (ma non solo), un film in DiVX contenuto nel PC di casa. Non male, eh?
Questo è possibile grazie al supporto di TVersity per lo standard UPnP, un insieme di protocolli che permette la comunicazione in rete tra strumenti hardware anche molto diversi tra loro (TV, lettori DVD, Stereo, ecc.).
Cos’è l’UPnP
Come sempre nelle nostre guide, ecco una breve sezione un po’ teorica. Altrettanto come sempre, vi esorto a fare lo sforzo di leggere anche questo paragrafo perché è estremamente interessante da un punto di vista di cultura generale e vi permetterà di avere una qualche "base" nel momento in cui le cose non dovessero funzionare a dovere.
L’UPnP sta per Universal Plug ‘n Play e consiste in un pacchetto di protocolli di rete il cui scopo è quello di facilitare la comunicazione tra strumenti di solito connessi da una rete domestica. Uno dei punti di forza di tale pacchetto è l’uso della "zero-configuration", un insieme di tecniche per creare ed assegnare automaticamente gli IP della rete senza bisogno di configurazioni. Quindi un "device" può tranquillamente connettersi dinamicamente alla rete, ottenere il suo IP, annunciare il suo nome, fornire le sue capacità dietro richiesta e richiedere ad altri strumenti della rete le loro capacità. In più, lo stesso "device" può essere scollegato dalla rete senza lasciare traccia della sua presenza dietro di se.
L’installazione di TVersity
Eccoci arrivati al momento tanto atteso, inoltriamoci quindi al processo di installazione del programma.
1. Prima di cominciare, vi sono da verificare i requisiti minimi di sistema consigliati:
- Pentium III 700 Mhz
- 128 MB di RAM (meglio 512 MB)
- 50 MB di spazio libero su disco fisso per l’installazione (più almeno 1 GB di spazio per la cache dei dati di codifica)
- Windows XP o Windows 2000
- DirectX 9.0 o superiore
- Windows Media Player 9.0 o superiore
- Audio attivo sul computer in cui il software è installato
- Flash versione 7
In più, consigliamo a tutti di istallare i seguenti codec e decodificatori in modo da garantirsi la piena compatibilità del maggior numero di formati audio / video al momento disponibili:
- ffdshow – per MPEG2/4, H.264, Divx, Xvid, AAC, FLAC, Vorbis, FLV e molti altri
- Haali Media Splitter – per MP4 e H.264, OGG/OGM e Matroska
- Real Alternative – per Real audio e video
- Quicktime Alternative – per il formato MOV
- MP4 Source/Splitter – per un miglior formato MOV
- FLV Splitter – per FLV
Siate, inoltre, certi che nessuna altra macchina in rete monti una versione più vecchia di TVersity. Nel caso sia contenuta nella stessa macchina su cui vogliamo installare la nuova versione, la disinstallazione è necessaria solo per i TVersity inferiori alla versione 0.8.
Nota bene: dato il conflitto che possono generare, prima dell’installazione di TVersity, disinstallate Windows Media Connect e disabilitate la funzione di File Sharing di Windows Media Player 11.
2. Il secondo passo consiste nello scaricare il programma dal sito ufficiale, aggiungere al nome del file scaricato il suffisso ".exe" nel caso si sia usato Internet Explorer per il download, e lanciare il setup del software.
3. Dopo l’installazione il programma cercherà di avviare automaticamente il suo Media Server, fallendo miseramente nel tentativo. A questo punto, l’unica cosa da fare è riavviare il computer. Dopo di ciò, siamo pronti a partire tenendo ben presente che:
Nel caso avessimo qualche problema di comunicazione tra il Media Server e gli altri "device" nella rete, si può provare ad aprire la porta 41952 del Firewall o ad abbattere almeno temporaneamente il Firewall stesso.
A questo punto non rimane che avviare il server: Start > Programmi > TVersity Media Server > TVersity Tools > Start TVersity Media Server, e digitare in un browser il seguente indirizzo: http://localhost:41952/
La URL contiene la GUI (interfaccia grafica, n.d.r.) del Media Server e vi si può accedere anche attraverso gli altri computer della rete, semplicemente sostituendo alla parola "localhost" l’indirizzo IP della macchina su cui gira il Media Server. Nota bene: l’ultima versione di TVersity contiene un’applicazione flash che può vivere anche fuori dal browser e l’installazione vi proporrà sul desktop un’icona con cui richiamare la GUI.
La GUI di TVersity
L’interfaccia utente di questo programma è molto intuitiva; tutto è contenuto sotto 3 diverse etichette:
- Sharing: è qui che deciderete cosa condividere con gli altri computer della vostra rete domestica e con la vostra Xbox 360
[img alt='Il tab "Sharing" di TVersity']/immagini/XWeXperts/category1537/picture22929.aspx[/img]Diviso attraverso un menù laterale con 7 "pulsanti", fa del "+" (verde) e del simbolo di refresh (blu) i suoi più grandi strumenti: il primo serve ad aggiungere contenuti alla nostra libreria, il secondo ad aggiornare le cartelle che abbiamo precedentemente condiviso.
Nota bene: il processo di refresh può essere abbastanza lungo, soprattutto quando carichiamo per una volta una cartella particolarmente pesante. Si sconsiglia quindi l’avere fretta e il pretendere di fare qualcos’alto al computer. Una volta che la ruota del refresh (chi usa FireFox riconoscerà la "citazione") si è fermata, la cartella è aggiornata e condivisa.
Il menù laterale, diviso in Audio URL, Image URL, Video URL, Audio Feed, Image Feed, Video Feed e Home Video è una suddivisione "statica" del nostro materiale, una specie di filtro. Inutile dire che il 98% del tempo lo passeremo sull’Home Video.
- Library: questo è un riassunto di quello che avete scelto di condividere. Trovo il menù di navigazione di questo TAB particolarmente anti-intuitivo, quindi ne sconsiglio caldamente il suo uso.
[img alt='Il tab "Library"']/immagini/XWeXperts/category1537/picture22927.aspx[/img]Nota bene: se proprio ci si vuole divertire a navigare su questo menù, state attenti a non selezionare i file col mouse, pena il blocco del computer che diviene tutto impegnato nel cercare di riprodurre in browser il vostro media.
- Settings: qui è possibile giocare con alcune impostazioni che, in diversi casi, possono essere cruciali per la buona riuscita della decodifica del media.
[img alt='Il tab "Settings"']/immagini/XWeXperts/category1537/picture22928.aspx[/img]Anche se diviso in più sottomenù sulla sinistra dello schermo (General, Media Library, Transcoder, Internet Feeds), mi soffermerò a descrivere un paio di funzionalità sotto l’etichetta "Transcoder".
Infatti, è importante che selezioniate il tipo di rete che state usando e, ancor di più, la risoluzione video con cui volete che il filmato venga decodificato. Il default per questo campo è 400×300 che, se accettabile sulle televisioni a tubo catodico, è disastroso nel momento in cui possediamo un pannello HD-Ready. Il consiglio è aumentare almeno a 600×400 tenendo sempre presente che più è alta la risoluzione più le risorse del computer verranno consumate, più la fluidità del filmato ne potrebbe risentire.
Nota bene: nel momento in cui il filmato viene riprodotto a scatti, provate ad abbassare la risoluzione video impostata nel TAB Settings, sotto-menù Transcoder.
Cosa cambia nella nostra Xbox 360?
Il fattore più positivo ed anche il più negativo di TVersity consiste proprio in questa sua caratteristica: nulla cambia nella dashboard della Xbox 360! TVersity è poco più di un programma di "file-sharing", di conseguenza mette a disposizione di "chi vuole" delle informazioni, che in questo caso sono media.
Di conseguenza, non aspettatevi blade che compaiono dal nulla, luminarie che vi invitano ad accedere al vostro computer né tanto meno un menù unico per tutti i vostri contenuti: tutto è molto più semplice.
[img alt='Dalla blade Multimedia basta selezionare la tipologia di file da riprodurre sulla console']/immagini/XWeXperts/category1537/picture22935.aspx[/img]
Nella maggior parte dei casi, metteremo in condivisione 3 tipologie di file: immagini, video e musica. Ecco quindi che per andare a cercarli con Xbox 360, basterà accedere alla blade Multimedia e selezionare il tipo di file da riprodurre. A questo punto ci verrà chiesta la locazione di questo file: selezionando "Computer" verrà avviata una ricerca dei PC in rete con la console dotati di programmi file-sharing. Una volta individuati vi verrà chiesto di confermare la scelta e vi apparirà una schermata con raccolti i vostri media del tipo selezionato.
Selezionando il file, la console vi permetterà di riprodurlo immediatamente ed a piacimento con tutte le opzioni a cui siamo abituati.
Nota bene: a questo proposito è giusto sottolineare che "l’immediatamente" non è applicabile ai filmati che hanno bisogno di codifica (i tempi di caricamento del filmato possono arrivare fino ai 30 secondi) e che le opzioni come lo scorrimento veloce ed i menù non saranno disponibili per i media da decodificare, rendendo di fatto la nostra esperienza un po’ limitata.
Se mai doveste decidere per qualche motivo di voler cancellare questa condivisione, basterà andare nella blade di Sistema, accedere ai "Computers" e scollegare il computer desiderato.
Risultati della nostra prova su campo
TVersity si è dimostrato uno strumento molto simile a Microsoft Windows Media Connect con in più la caratteristica di unire un decodificatore dei file video in modo da poter condividere e riprodurre anche i più comuni formati in commercio.
[img alt='Con TVersity possiamo riprodurre musica, film e immagini in tempo reale dal nostro PC']/immagini/XWeXperts/category1537/picture22937.aspx[/img]
La musica e le immagini possono essere visionati sulla Xbox 360 in tempo reale e questo è dovuto al fatto che la console già ne supporta i formati e si può trarre i vantaggi dello slide show e degli effetti a cui siamo già abituati.
Come già accennato, la stessa cosa non può ritenersi vera per quanto riguarda i file video. Pur partendo dal presupposto che la qualità finale dipende sempre molto dalla qualità iniziale del filmato, DiVX, XviD, MP4 e MOV sono i codec che offrono più garanzie di decodifica rapida e fluidità di video.
È, inoltre, inutile pretendere di riprodurre alcuni meno diffusi formati proprietari ed altri molto originali, anche se spesso molto utili, come ratDVD. Sebbene il produttore dichiari che qualsiasi file riproducibile attraverso Windows Media Player (installando i giusti codec) sia visionabile anche su Xbox 360, di fatto la completa compatibilità tra gli strumenti manca anche se, ribadisco, i maggiori codec sono tutti supportati.
Infine, dedico qualche riga al PC che ci permetterà di fare tutto questo. Il Media Server usa a riposo circa 20MB di memoria di Sistema paragonabile ad una finestra di un browser aperta. Sebbene questi valori siano mantenuti anche durante la riproduzione della musica e la visione delle immagini, il vero problema sorge nel momento in cui si ha la pretesa di vedere video in formati diversi da quelli supportati nativamente dalla console. La visione di un DiVX può impegnare anche la CPU di un computer con notevoli prestazioni per un valore vicino al 90% atterrando il ciclo idle del sistema (in parole povere…non buono! Fallout termico, computer "impallato", ecc.)
Rapida Guida agli Errori
- Non riesco a lanciare TVersity nel browser. Con molta probabilità il Media Server non è acceso e di conseguenza il computer non vede il localhost. Avviate o Riavviate il server di sistema dal menù Avvio > Programmi > TVersity > TVersity Tools. Si noti che NON può essere un problema di firewall, di NAT o di porte da aprire: localhost è la nostra stessa macchina, appunto l’host locale, verso cui nessuna barriera è posta.
Comunque, per ogni dubbio a questo riguardo basta digitare nel vostro browser il seguente indirizzo internet: 127.0.0.1, vedrete che tutto vi sarà molto più chiaro.
- Non riesco ad aggiornare i miei file condivisi. Anche in questo caso, il problema è il Media Server non avviato. Seguire le istruzioni di cui sopra.
- Xbox 360 non vede il mio PC. Questo è sicuramente dovuto ad un problema di firewall, del computer o del router. Abbattete tutti i firewall (anche temporaneamente, per fare una prova) o aprite la porta 49152 in UDP e provate nuovamente a connettervi con la Xbox 360. Potrebbe essere necessario riavviare il Media Server.
- Il file appare su Xbox 360 ma non viene riprodotto / 1. TVersity, come la maggior parte di questi programmi, soffre di un problema non indifferente con i percorsi troppo lunghi. Prova a diminuire drasticamente il nome del file ed a non porlo sotto un "albero" più lungo di 3.4 di cartelle.
/ 2. Il file è di un formato non attualmente supportato. Non basta, infatti, possedere i codec per un certo formato, ma è altamente consigliabile scaricare i codec consigliati all’inizio dell’articolo. Aggiornare i codec in possesso con quelli consigliati e riprovare la riproduzione.
/ 3. Provate a diminuire drasticamente la risoluzione scelta nel menù "Settings > Transcoder" di TVersity.
[img alt='Seguendo queto percorso raggiungerete il menu Servizi del vostro PC']/immagini/XWeXperts/category1537/picture22924.aspx[/img]
/ 4. Nel caso in cui alcuni file non fossero riprodotti dando errori, tenete conto che TVersity si installa usando l’account di sistema che può essere un account molto limitato nel networking. Quello che si può fare è cambiare l’account usando il nostro. Questa operazione è consigliabile solo se siamo gli amministratori del computer.
Per cambiare account, seguite le seguenti istruzioni:
[img alt='Alla voce relativa TVersity selezionate "Proprietà"']/immagini/XWeXperts/category1537/picture22925.aspx[/img]
a. Avvio > Pannello di Controllo > Strumenti Amministrativi > Servizi > TVersityMediaServer > Proprietà > Log On
b. Deselezionate la voce "Local System Account"
c. Inserite nome utente e password nel campo "Questo Utente"
d. Confermate il tutto
e. Riavviate il Media Server
f. Provate la riproduzione dei file che davano errori
[img alt='Nella finestra che vi apparirà, selezionate il tab "Log On"' align='center' width='350']/immagini/xwexperts/images/22926/350×469.aspx[/img]
- Il file viene riprodotto da Xbox 360 ma va a scatti. Provate a diminuire drasticamente la risoluzione scelta nel menù Settings > Transcoder di TVersity; provate a impostare il transcoder in modo da favorire il bit-rate sulla qualità.
- Il file video si vede molto sgranato. Per prima cosa testate la qualità del video sul monitor del PC, se è paragonabile a quanto visto attraverso la Xbox 360 non vi è nulla che si possa fare. Al contrario, se il degradamento è notevole, provate aumentando la risoluzione di uscita del transcoder (mi raccomando, non superiore alla risoluzione originaria del filmato, dato che non servirebbe a nulla) e impostate le opzioni per favorire la qualità sul bit-rate.
- Non trovo un file che ho condiviso. Questo capita quando Xbox 360 non riconosce il formato del file: in questo caso non si può fare nulla se non usare un convertitore tra file per trasformare il media in un formato più gestibile.
Buon Film! (Visto che sono un veggente?!?… Ho vinto la scommessa… eh eh!)
![]() Commenta l’articolo nel nostro Forum
Commenta l’articolo nel nostro Forum